
Gotta Protectors Qr Codes
Gotta Protectors. Summary: An awesome 8-bit spin on tower defense straight from Japan! Team up with friends and mow down hordes of foes! The bad guys are after Princess Lola. Oct 02, 2016 Gotta Protectors casts you in the role of one of Princess Lola's personal guards, known as the Gotta Protectors. There are six to choose from, including a cranky old man with a lance on a horse.
Share on:Gotta scan ’em all, right? Right, guys?One major new feature of Pokemon Sun & Moon that proved extremely popular was the ability to scan QR codes and have that pop out little rewards in the world, or have it fill in your Pokedex. That feature makes a return in Pokemon Ultra Sun and Pokemon Ultra Moon, though as in the original game you’ll have to unlock the QR code scanning functionality first. Once you’re a little way into the game you’ll unlock this feature – it’ll pop up as a new icon in your Pokedex.The QR Scanner allows you to use the Nintendo 3DS cameras to scan QR codes out in the real world. The truth is, you can scan just about any QR code and the game will read it and do some math in order to figure out what Pokemon to attach to that QR code.
Even if the QR data is nothing to do with Pokemon Ultra Sun & Moon the game will crunch some numbers and give you something in exchange for scanning it.More useful than this, however, is that every single Pokemon in Pokemon Sun & Moon’s Pokedex – both regional and national – has its own unique QR code. This can be scanned in the QR scanner to help fill in your Pokedex.Scanning is treated by the game as if you’ve encountered that Pokemon but not as if you’ve caught it – but handily once something is in your Pokedex in this manner, you can use your Pokedex to see exactly where in Alola, if anywhere, this Pokemon might spawn. So – let’s get down to business and explain how this works:Pokemon Ultra Sun & Moon QR Code List: QR codes for the Sun & Moon PokedexFirst off, the good news is that all of the QR codes from the original Pokemon Sun & Moon Pokedex work here. That’s good news, as it basically means you’re now able to get nice and stuck in with scanning a full list of Pokemon – including shiny forms – into your Pokedex.
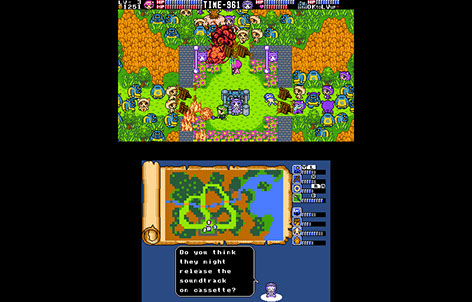
Below, you’ll find a full list of Pokemon QR Codes, and you can also visit these directly if you prefer.
-->You can follow these steps to add your two-factor verification and password reset methods. After you've set this up the first time, you can return to the Security info page to add, update, or delete your security information.
If you're prompted to set this up immediately after you sign in to your work or school account, see the detailed steps in the Set up your security info from the sign-in page prompt article.
| If what you're seeing on your screen doesn't match what's being covered in this article, it means that your administrator hasn't turned on this experience yet. Until this experience is turned on, you must follow the instructions and information in the Set up my account for two-step verification section. |
Note
If you don't see the authenticator app option, it's possible that your organization doesn't allow you to use this option for verification. In this case, you'll need to choose another method or contact your organization's help desk for more assistance.
Security vs password reset verification
Security info methods are used for both two-factor security verification and for password reset. However, not all methods can be used for both.
| Method | Used for |
|---|---|
| Authenticator app | Two-factor verification and password reset authentication. |
| Text messages | Two-factor verification and password reset authentication. |
| Phone calls | Two-factor verification and password reset authentication. |
| Security key | Two-factor verification and password reset authentication. |
| Email account | Password reset authentication only. You'll need to choose another method for two-factor verification. |
| Security questions | Password reset authentication only. You'll need to choose another method for two-factor verification. |
Set up the Microsoft Authenticator app from the Security info page
Depending on your organization’s settings, you might be able to use an authentication app as one of your security info methods. You aren't required to use the Microsoft Authenticator app, and you can choose a different app during the set up process. However, this article uses the Microsoft Authenticator app.
To set up the Microsoft Authenticator app
Sign in to your work or school account and then go to your https://myprofile.microsoft.com/ page.
Select Security info from the left navigation pane or from the link in the Security info block, and then select Add method from the Security info page.
On the Add a method page, select Authenticator app from the drop-down list, and then select Add.
On the Start by getting the app page, select Download now to download and install the Microsoft Authenticator app on your mobile device, and then select Next.
For more information about how to download and install the app, see Download and install the Microsoft Authenticator app.
Note
If you want to use an authenticator app other than the Microsoft Authenticator app, select the I want to use a different authenticator app link.
If your organization lets you choose a different method besides the authenticator app, you can select the I want to set up a different method link.
Remain on the Set up your account page while you set up the Microsoft Authenticator app on your mobile device.
Open the Microsoft Authenticator app, select to allow notifications (if prompted), select Add account from the Customize and control icon on the upper-right, and then select Work or school account.
Note
If this is the first time you're setting up the Microsoft Authenticator app, you might receive a prompt asking whether to allow the app to access your camera (iOS) or to allow the app to take pictures and record video (Android). You must select Allow so the authenticator app can access your camera to take a picture of the QR code in the next step. If you don't allow the camera, you can still set up the authenticator app, but you'll need to add the code information manually. For information about how to add the code manually, see see Manually add an account to the app.
Return to the Set up your account page on your computer, and then select Next.
The Scan the QR code page appears.
Scan the provided code with the Microsoft Authenticator app QR code reader, which appeared on your mobile device after you created your work or school account in Step 6.
The authenticator app should successfully add your work or school account without requiring any additional information from you. However, if the QR code reader can't read the code, you can select the Can't scan the QR code link and manually enter the code and URL into the Microsoft Authenticator app. For more information about manually adding a code, see Manually add an account to the app.
Select Next on the Scan the QR code page on your computer.
A notification is sent to the Microsoft Authenticator app on your mobile device, to test your account.
Approve the notification in the Microsoft Authenticator app, and then select Next.
Your security info is updated to use the Microsoft Authenticator app by default to verify your identity when using two-step verification or password reset.
Delete your authenticator app from your security info methods
If you no longer want to use your authenticator app as a security info method, you can remove it from the Security info page. This works for all authenticator apps, not just the Microsoft Authenticator app. After you delete the app, you'll have to go into the authenticator app on your mobile device and delete the account.
Important
If you delete the authenticator app by mistake, there's no way to undo it. You'll have to add the authenticator app again, following the steps in the Set up the authenticator app section of this article.
To delete the authenticator app
On the Security info page, select the Delete link next to the Authenticator app.
Select Yes from the confirmation box to delete the authenticator app. After the authenticator app is deleted, it's removed from your security info and it disappears from the Security info page. If the authenticator app is your default method, the default will change to another available method.
Open the authenticator app on your mobile device, select Edit accounts, and then delete your work or school account from the authenticator app.
Your account is completely removed from the authenticator app for two-factor verification and password reset requests.
Change your default security info method
If you want the authenticator app to be the default method used when you sign-in to your work or school account using two-factor verification or for password reset requests, you can set it from the Security info page.
To change your default security info method
On the Security info page, select the Change link next to the Default sign-in method information.
Choose Microsoft Authenticator - notification from the drop-down list of available methods. If you're not using the Microsoft Authenticator app, select the Authenticator app or hardware token option.
Select Confirm.
The default method used for sign-in changes to the Microsoft Authenticator app.
Additional security info methods
You have additional options for how your organization contacts you to verify your identity, based on what's you're trying to do. The options include:
Mobile device text. Enter your mobile device number and get a text a code you'll use for two-step verification or password reset. For step-by-step instructions about how to verify your identity with a text message (SMS), see Set up security info to use text messaging (SMS).
Mobile device or work phone call. Enter your mobile device number and get a phone call for two-step verification or password reset. For step-by-step instructions about how to verify your identity with a phone number, see Set up security info to use phone calls.
Security key. Register your Microsoft-compatible security key and use it along with a PIN for two-step verification or password reset. For step-by-step instructions about how to verify your identity with a security key, see Set up security info to use a security key.
Email address. Wuppo ps4. Enter your work or school email address to get an email for password reset. This option isn't available for two-step verification. For step-by-step instructions about how to set up your email, see Set up security info to use email.
Security questions. Answer some security questions created by your administrator for your organization. This option is only available for password reset and not for two-step verification. For step-by-step instructions about how to set up your security questions, see the Set up security info to use security questions article.
Note
If some of these options are missing, it's most likely because your organization doesn't allow those methods. If this is the case, you'll need to choose an available method or contact your administrator for more help.
 “Dandy Dungeon: Legend of Brave Yamada is a treat of RPG weirdness and a fantastic way to let a surprisingly large number of hours gently drift away as one man’s epic quest to create gets completely out of hand.” 90 – Hardcore gamer “Dandy Dungeon.
“Dandy Dungeon: Legend of Brave Yamada is a treat of RPG weirdness and a fantastic way to let a surprisingly large number of hours gently drift away as one man’s epic quest to create gets completely out of hand.” 90 – Hardcore gamer “Dandy Dungeon.
Next steps
Sign-in using the Microsoft Authenticator app, following steps in the Sign in using two-step verification or security info article.
Reset your password if you've lost or forgotten it, from the Password reset portal or follow the steps in the Reset your work or school password article.
Get troubleshooting tips and help for sign-in problems in the Can't sign in to your Microsoft account article.